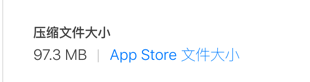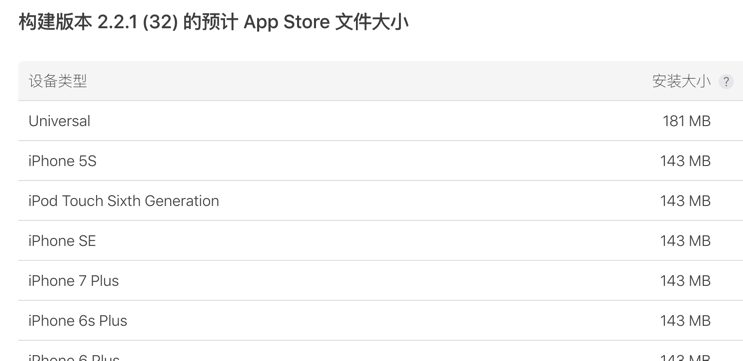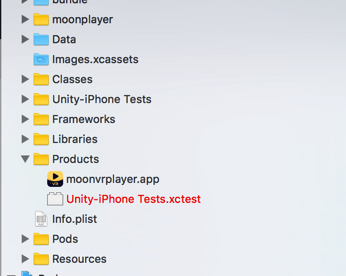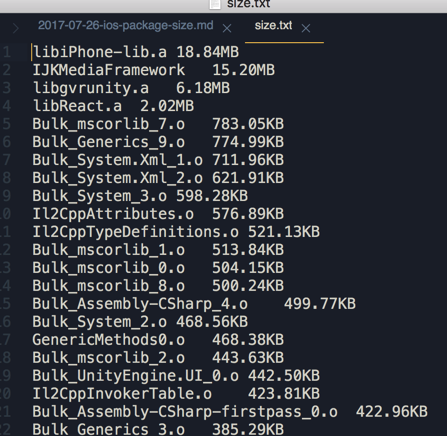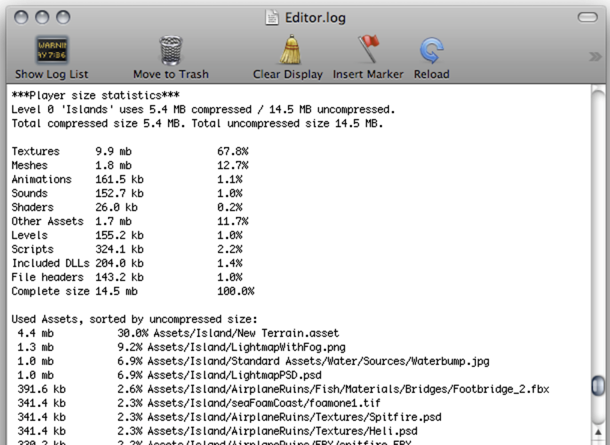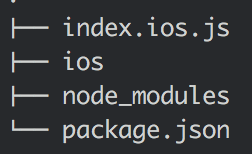需求 最近开始啦一个新的项目,需求是:通过 Unity 3D 制作场景等,同时 iOS 上也会有自己的 2D 界面,两者之间可以相互跳转。
思路 一开始便有两种思路:
拷贝 Unity 项目的文件到 RN 项目中,修改 RN 项目的配置。(以 RN 项目为主)
在 Unity 项目的基础上,新建 RN 项目所需的文件。(以 Unity 项目为主)
实现 首先选择的是方案一,主要考虑到我想以 2D 界面为主,Unity 项目为辅,基于这个想法才想将各种文件都拷贝至已经生成的 RN 项目中,然后开始修改 Build Setting,添加各种依赖,但是由于我的 Unity3D 项目比较复杂,里边集成了 Google Cardboard SDK,还有很多第三方SDK,所以导致最终一直有几个方法找不到,参见我在 Unity 社区提出的问题 ,尝试了各种办法之后放弃了,如果你有解决办法,还请告知。
最终选择的是方案二,这里我描述一下集成过程:
通过 Unity 导出 iOS 项目
新建 项目文件夹,按如下架构组织,ios 文件夹中放的是 Unity导出的所有文件,package.json 为初始化文件,index.ios.js 为 RN 项目的文件。此部分可以参考 RN 的官方文档 , 根据文档一直操作到 Create a index.ios.js file 部分,后面的可以暂时不用管。
在这个过程中 cocoaPod 有一个坑,那就是下载速度特别的慢,经过查阅各种资料,所谓的换源什么的方法对我都没有什么用,我是直接用 git clone https://github.com/CocoaPods/Specs.git >~/.cocoapods/repos/master 的方式看着一点点下载完然后更新再 pod install的,前后大约耗时 30 分钟,请耐心等待
pod install 执行成功后,切记打开.xcworkspace 文件,而不是原来的 .xcodeproj 文件,此时应该可以build成功
这里有另外一个坑:由于我之前自己有改过 Build Setting 的 Other C Flags 设置,所以pod install的时候,pod需要添加的项没有添加进来,而其实 pod 是有 warning 的,却被我忽略了,解决办法是在这个设置上添加 ${inherited}即可,之后执行各种命令,warning 也是不能忽略的。
集成成功后,下一步要解决的问题是跳转问题,由于项目刚刚开始做,我先做了一个简单的页面模拟跳转过程,尝试是否能跳转成功。这里边涉及的功能点是:
RN 页面调用 Native 代码
Native 页面跳转 Unity 页面,之所以一定要实现这样的功能,是考虑到项目以后UI部分全部都会用 RN 去写,而Unity项目生成的为 Native 的页面,所以找到其桥梁势是很有必要的,而不是只把RN页面作为Native的简单嵌套(尽管RN的实质是这样的)
1. RN 页面如何调用 Native 代码? 首先请参考官方文档参考 RCTBridgeModule ,将方法暴露给RN端。ios/下新建 NavigateBridge.m 与 NavigateBridge.h , 内容如下:
1 2 3 4 5 6 7 8 9 10 11 12 13 14 15 16 17 18 #import "NavigateBridge.h" #import "UnityAppController.h" @implementation NavigateBridge RCT_EXPORT_MODULE(); RCT_EXPORT_METHOD(startUnity) { RCTLogInfo(@"I will start Unity!" ); dispatch_async (dispatch_get_main_queue(), ^{ [[NSNotificationCenter defaultCenter]postNotificationName:@"openUnity" object:nil ]; }); } @end
1 2 3 4 5 6 7 #import <React/RCTBridgeModule.h> #import <React/RCTLog.h> @interface NavigateBridge : NSObject <RCTBridgeModule >@end
根据官方文档的说明,startUnity 为暴露给 RN 端的方法,所以在 index.ios.js 的代码如下:重点是 NavigateManager 的使用
1 2 3 4 5 6 7 8 9 10 11 12 13 14 15 16 17 18 19 20 21 22 23 24 25 26 27 28 29 30 31 32 33 34 35 36 37 38 39 40 41 42 43 44 45 46 47 48 49 50 51 52 53 54 55 56 57 58 59 60 61 62 import React, {Component} from 'react' ;import { AppRegistry, StyleSheet, Text, View, Alert, Button, NativeModules } from 'react-native' ; var NavigateManager = NativeModules.NavigateBridge;const onButtonPress = () => NavigateManager.startUnity(); }; export default class untitled extends Component render() { return ( <View style={styles.container}> <Text style={styles.welcome}> Welcome to React Native!哈哈哈哈哈·12345 ! </Text> <Text style={styles.instructions}> To get started, edit index.ios.js 不错的 </ Text> <Button onPress={onButtonPress} title="Press me!" /> <Text style={styles.instructions}> Press Cmd+R to reload,{'\n' } Cmd+D or shake for dev menu </Text> </ View> ); } } const styles = StyleSheet.create({ container: { flex: 1 , justifyContent: 'center' , alignItems: 'center' , backgroundColor: '#F5FCFF' , }, welcome: { fontSize: 20 , textAlign: 'center' , margin: 10 , }, instructions: { textAlign: 'center' , color: '#333333' , marginBottom: 5 , }, }); AppRegistry.registerComponent('moonplayer' , () => untitled);
至此,可以实现 RN 页面调用 Native 的方法,不过此时运行起来还是直接进入了Unity页面,请继续往下看。
2. Native 如何调起 Unity 界面? 我的解决方案是不修改程序的启动入口,而直接干预 unity 的启动过程。main.mm 为整个App的入口,可以看到直接启动了 UnityAppController ,在该目录下找到 UnityAppController.mm, 首先我们要注意到这是一个 UIApplicationDelegate 的对象(参见头文件定义),所以其实它承担的就是平时我们熟悉的 AppDelegate的角色。
我们注意到在mm文件中,applicationDidBecomeActive 方法里有调用 startUnity 方法,根据网上资料可以得知,startUnity 是打开 Unity界面的 函数,所以我们要干预的就是调用此方法的地方。
1 2 _startUnityScheduled = true ; [self performSelector:@selector (startUnity) withObject:application afterDelay:0 ];
将 startUnity 替换为 startMainPage,withObject:application 也记得替换 该方法定义如下:
1 2 3 4 5 6 7 8 9 10 11 12 13 14 15 16 - (void )startMainPage { NSURL *jsCodeLocation; jsCodeLocation = [NSURL URLWithString:@"http://10.1.20.47:8081/index.ios.bundle?platform=ios" ]; RCTRootView *rootView = [[RCTRootView alloc] initWithBundleURL:jsCodeLocation moduleName:@"moonplayer" initialProperties:nil launchOptions:nil ]; rootView.backgroundColor = [[UIColor alloc] initWithRed:1.0 f green:1.0 f blue:1.0 f alpha:1 ]; self .window = [[UIWindow alloc] initWithFrame:[UIScreen mainScreen].bounds]; UIViewController *rootViewController = [UIViewController new]; rootViewController.view = rootView; self .window.rootViewController = rootViewController; [self .window makeKeyAndVisible]; }
http://10.1.20.47:8081 这个地址根据你使用的是模拟器还是真机而更改为 localhost 或者是你电脑的 ip地址,我用的是真机,所以用的是自己电脑的ip地址,同时我也修改了 RCTWebSocketExecutor.m,请参考官方文档
上面代码的 NavigateBridge.m 已经写好了点击按钮后触发的事件,即发出了一个通知,我们在 UnityAppController.mm 中监听此通知:
在 didFinishLaunchingWithOptions 方法的最后添加:
1 [[NSNotificationCenter defaultCenter] addObserver:self selector:@selector (openUnity:) name:@"openUnity" object:nil ];
同时 openUnity 方法的定义如下:
1 2 3 4 -(void ) openUnity:(NSNotification *)notification{ NSLog (@"receive notification" ); [self startUnity:[UIApplication sharedApplication]]; }
至此即可实现 Native 界面跳转至 Unity3D 的场景,而且加载速度很快